Table of Contents
Ping unter Windows
Mit ICMP-Anfragen über das Kommandozeilenwerkzeug ping kann man schauen, ob Netzwerkgeräte im eigenen Subnetz erreichbar sind.
Ping durchführen
- PowerShell starten (Startmenü → PowerShell eingeben → Enter/anklicken)
ping hostname/IPeingeben
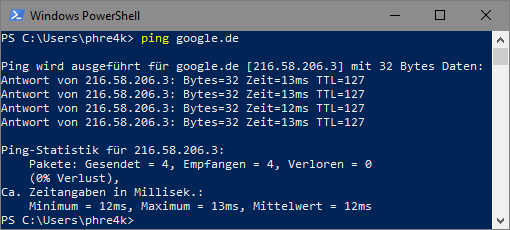
- Hostname kann beispielsweise eine Internetdomain (
example.com) oder ein lokaler Host (localhost) sein - Wenn man die IPv6 eines Hostnamens bzw. einer Domain anpingen möchte, muss man
ping -6 example.comeingeben. - ansonsten eine beliebige IPv4 (bspw.
192.168.0.123) oder IPv6 (2a02:a00:f::a2)
- Enter drücken
Ausgabe interpretieren
PS C:\Users\phre4k> ping google.de Ping wird ausgeführt für google.de [216.58.206.3] mit 32 Bytes Daten: Antwort von 216.58.206.3: Bytes=32 Zeit=13ms TTL=127 Antwort von 216.58.206.3: Bytes=32 Zeit=13ms TTL=127 Antwort von 216.58.206.3: Bytes=32 Zeit=12ms TTL=127 Antwort von 216.58.206.3: Bytes=32 Zeit=13ms TTL=127 Ping-Statistik für 216.58.206.3: Pakete: Gesendet = 4, Empfangen = 4, Verloren = 0 (0% Verlust), Ca. Zeitangaben in Millisek.: Minimum = 12ms, Maximum = 13ms, Mittelwert = 12ms PS C:\Users\phre4k>
google.de [216.58.206.3]→ Hostname und IP-Adresse in KlammernAntwort von 216.58.206.3: Bytes=32 Zeit=13ms TTL=127→ für jeden Ping wird hier die Zeit bis zur Antwort (RTT) und die TTL angezeigt.
Beispiel für fehlgeschlagenen Ping
PS C:\Users\phre4k> ping eaxmasidjuie.com Ping-Anforderung konnte Host "eaxmasidjuie.com" nicht finden. Überprüfen Sie den Namen, und versuchen Sie es erneut. PS C:\Users\phre4k> ping 10.123.213.10 Ping wird ausgeführt für 10.123.213.10 mit 32 Bytes Daten: Zeitüberschreitung der Anforderung. Zeitüberschreitung der Anforderung. Zeitüberschreitung der Anforderung. Zeitüberschreitung der Anforderung. Ping-Statistik für 10.123.213.10: Pakete: Gesendet = 4, Empfangen = 0, Verloren = 4 (100% Verlust),
Das kann bedeuten, dass der Host nicht existiert oder nicht erreichbar ist. Falls erwartet wird, dass die IP oder der Host erreichbar ist, kann es sein, dass das Netzwerkgerät, mit dem der Ping ausgeführt wird, nicht im richtigen Subnetz ist.