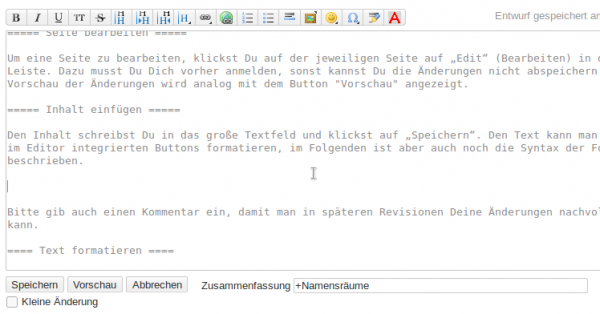Table of Contents
Anleitung: DokuWiki
Inhalt einfügen/bearbeiten
Um eine Seite zu bearbeiten, klickst Du auf der jeweiligen Seite auf „Edit“ (Bearbeiten) in der oberen Leiste. Dazu musst Du Dich vorher anmelden, sonst kannst Du die Änderungen nicht abspeichern. Eine Vorschau der Änderungen wird analog mit dem Button "Vorschau" angezeigt.
Den Inhalt schreibst Du in das große Textfeld und klickst auf „Speichern“. Den Text kann man über die im Editor integrierten Buttons formatieren, im Folgenden ist aber auch noch die Syntax der Formatierung beschrieben.
Bitte gib auch einen Kommentar ein, damit man in späteren Revisionen Deine Änderungen nachvollziehen kann.
Text formatieren
Natürlich sollen einzelne Abschnitte des Textes sinnvoll hervorgehoben werden. Dazu fasst man die entsprechenden Wörter oder Sätze in Formatierungszeichen ein:
**fett** //kursiv// __unterstrichen__
Absätze werden durch eine Leerzeile erstellt. Zeilenumbrüche kannst Du mit zwei Backslashes und einem Leerzeichen \\ erzwingen. Kommentare werden durch ein oder mehrere Größer-Zeichen > eingefügt.
Überschriften formatieren
Überschriften werden mit einem oder mehreren Gleich-Zeichen = angelegt. Dabei gibt es fünf Überschriftenebenen; die höchste Ebene legst Du mit sechs Gleich-Zeichen an:
====== Überschrift 1 ======
Alle darunterliegenden Ebenen legst Du mit je einem Gleich-Zeichen weniger an:
===== Überschrift 2 ===== ==== Überschrift 3 ==== === Überschrift 4 === == Überschrift 5 ==
Alle Ebenen unter Ebene 3 werden nicht mehr im Inhaltsverzeichnis der Seite angezeigt.
Listen
Listen legt man an, indem man vor jedes Listenelement zwei Leerzeichen und einen Asterisk * einfügt. Jede weitere Listenebene wird dann mit zwei weiteren Leerzeichen eingerückt:
* Punkt 1
* Punkt 2
* Punkt 2.1
* Punkt 2.1.1
* Punkt 2.2
* Punkt 3
Resultat:
- Punkt 1
- Punkt 2
- Punkt 2.1
- Punkt 2.1.1
- Punkt 2.2
- Punkt 3
Das Wiki fügt nach dem ersten Anlegen eines Listenpunkts bei einem Druck auf die Enter-Taste automatisch den nächsten Listenpunkt ein, ein einzelner Druck auf die Leertaste rückt den Punkt eine Ebene tiefer. Nummerierte Listen funktionieren analog mit dem Bindestrich:
- Punkt 1
- Punkt 2
- Punkt 2.1
- Punkt 2.1.1
- Punkt 2.2
- Punkt 3
Resultat:
- Punkt 1
- Punkt 2
- Punkt 2.1
- Punkt 2.1.1
- Punkt 2.2
- Punkt 3
Tabellen
Hervorgehobene Tabellenköpfe umrahmst Du mit dem Circumflex ^, normale Tabellenzellen mit dem Trennzeichen |.
Leere Zellen verknüpft man mit der darüberliegenden Zelle durch ::: in der Zelle und mit der links davon liegenden mit einem weiteren Trennzeichen ^ oder |.
Ausrichtung durch zwei Leerzeichen auf der jeweiligen Seite (linksbündig: zwei Leerzeichen rechts vom Text, rechtsbündig: zwei Leerzeichen links vom Text, zentriert: zwei Leerzeichen auf beiden Seiten). Eine fertige Tabelle könnte z.B. so erstellt werden:
^ Spalte A ^ Spalte B ^ Spalte C ^ | Hier könnte Ihre Werbung stehen! |||| | linksbündig | rechtsbündig | zentriert | normal | | **//Textformatierungen//** gehen natürlich auch in Zellen! |||| | Text, der über mehrere Zellen geht | hier steht auch noch was | | ::: | sonstiger Text | noch sonstigerer Text | sonstigster Text |
und damit so aussehen:
| Spalte A | Spalte B | Spalte C | |
|---|---|---|---|
| Hier könnte Ihre Werbung stehen! | |||
| linksbündig | rechtsbündig | zentriert | normal |
| Textformatierungen gehen natürlich auch in Zellen! | |||
| Text, der über mehrere Zellen geht | hier steht auch noch was | ||
| sonstiger Text | noch sonstigerer Text | sonstigster Text | |
Verlinkungen (intern/extern)
Um im Text auf andere Seiten im Wiki zu verlinken, gibst Du den Namen der Seite in doppelten eckigen Klammern an: [[beispiel]]
Wenn der Link zur Seite einen anderen Text haben soll, muss ein Verkettungszeichen | (Windows/Linux: AltGr + <, Mac OS: ⌥ + 7) nach dem Seitentitel und der entsprechende Text eingefügt werden. So wird aus [[beispiel|Beispielseite]] ein Link zur Seite „beispiel“ mit dem Text „Beispielseite“.
Externe Links funktionieren analog. Dazu muss die vollständige Adresse des Links kopiert und zwischen die doppelten eckigen Klammern eingefügt werden: [[http://example.com/beispiel]].
Auch hier funktioniert es, einen alternativen Linktext mit dem Verkettungszeichen anzugeben: [[http://example.com/beispiel|Link zum Beispiel]]
Seite anlegen
In der Regel möchten wir neue Seiten auch sinnvoll mit dem Rest des Wikis verknüpfen, demnach solltest Du einfach auf einer bestehenden Seite einen Link zu der noch nicht existierenden Seite erstellen.
Dann erscheint nach dem Abspeichern im Fließtext ein rot unterstrichener Link, über den Du auf eine leere Seite gelangst. Dort klickst Du auf „Edit“ (Bearbeiten) und kannst die Seite wie üblich füllen.
Alternativ kannst Du Seiten ohne Verlinkung auch durch das Ändern der id in der URL-Leiste anlegen. So erstellst Du mit doku.php?id=beispiel eine Seite mit dem Namen "beispiel".
Seite löschen
Um eine Seite zu löschen, bearbeitest Du die Seite und löschst den gesamten Inhalt aus dem Editorfenster. Mit der Tastenkombination Strg + A kannst Du den gesamten Text auf einmal auswählen, wenn sich der Cursor im Editorfeld befindet.
Namensräume
Namensräume sind im Prinzip "Sammelordner" oder Kategorien für Seiten, die einem bestimmten Thema untergeordnet sind. Der Namensraum wird der Seite in Verlinkungen mit einem Doppelpunkt vorangestellt: [[kategorie:seite]].
Hat man also mehrere Seiten, die thematisch zusammenpassen, sollte man sich überlegen, einen Namensraum anzulegen. Dies geschieht wie das Erstellen von Seiten automatisch. Die Startseite eines Namensraums kann man auch bearbeiten, standardmäßig ist das [[kategorie:start]]
Vorsicht: Bei Verlinkungen auf Seiten im entsprechenden Namensraum ohne Angabe des zu verlinkenden Namensraums verlinkt man automatisch auf die Seiten im aktuellen Namensraum!
Beispiel: Wenn wir auf der Seite [[Marketing:Werbetexte]] (also in der Kategorie "Marketing" auf der Seite "Werbetexte") sind, verlinken wir mit [[facebook]] nicht die Seite facebook im Standardnamensraum, sondern tatsächlich die Seite [[marketing:facebook]].
Um den Standardnamensraum (die oberste Ebene) zu verlinken, wird der Namensraum leer gelassen. Beispiel: [[:facebook]]. Eine Übersicht über alle Namensräume (und die enthaltenen Seiten) kann man sich über den Link "Übersicht" in der Menüleiste ganz oben anschauen.
Dateien hochladen
Zum Hochladen von Bildern und anderen Dateien musst Du auf den Button mit dem Bilderrahmen (neben dem Smiley-Button) in der Bearbeitungsleiste klicken. Die Dateien müssen sinnvoll benannt sein, dass man sie später in der Übersicht auch noch findet.

Bilder einfügen
Im Dateimanager (siehe "Dateien hochladen") das Bild durch Anklicken des Bildes oder Titels auswählen.
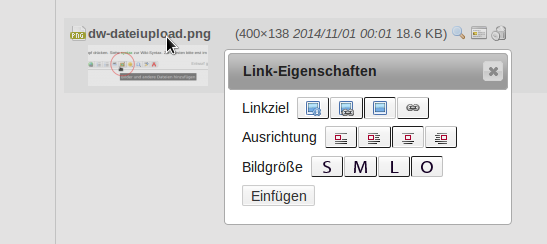
Dann kann man in den erweiterten Einstellungen auswählen, mit welchem Linkziel (v.l.n.r.: die Detailseite zum Bild, das Bild selbst, kein Link, nur der Link zum Bild), mit welcher Ausrichtung (keine Ausrichtung am Text; links, mittig oder rechts vom Text) und in welcher Größe (S: klein, M: mittel, L: groß, O: Original) das Bild in den Text eingefügt werden soll.
Nachbereitung
Dies ist ein einfacher Text, um das Verständnis für die Formatierung abzufragen. Er enthält eine
Überschrift
Und eine nummerierte Liste:
- Punkt
- Komma
- Semikolon
- Strich
- Mondgesicht
Außerdem verlinken wir hier auch noch auf http://example.com und noch einmal im Fließtext.
Dies ist ein __einfacher__ Text, um das **Verständnis** für die //**Formatierung**// abzufragen. Er enthält eine
=== Überschrift ===
Und eine nummerierte Liste:
- Punkt
- Komma
- Semikolon
- Strich
- Mondgesicht
Außerdem verlinken wir hier auch noch auf [[http://example.com]] und [[http://example.com|noch einmal im Fließtext]].